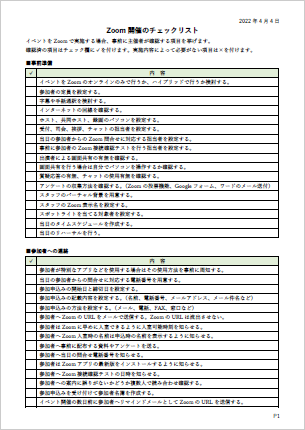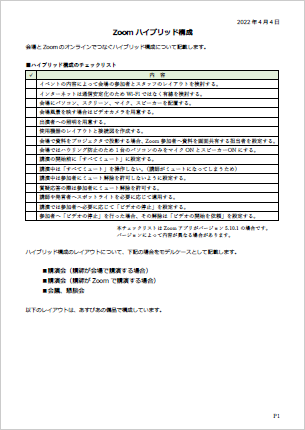Zoomマニュアル
|
Zoom会議開催時に主催者が留意する項目をチェックリストとして作成しました。
Zoom開催とハイブリッド構成の場合のチェックリストを掲載しましたので、
下記の画像をクリックするとPDFファイルをダウンロードできます。
Zoom開催とハイブリッド構成の場合のチェックリストを掲載しましたので、
下記の画像をクリックするとPDFファイルをダウンロードできます。
会議の主催方法
Zoomは下図のように主催者が会議を開催して、参加者へメールで会議に招待します。
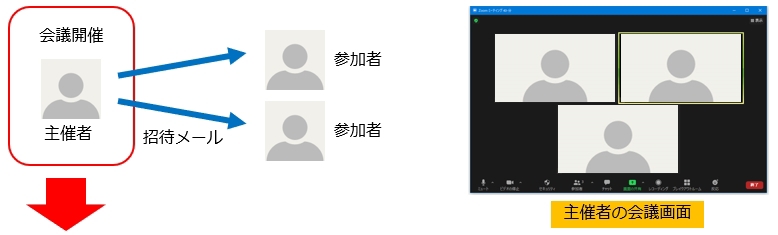
|
下図は主催者が会議を主催するフローです。

|
以下、このフローの具体的な手順を記載しますが、Zoom公式サイトの更新などにより画面の表示が異なる場合があります。
Zoomアプリのインストールは https://kodaira-shimnet.jp/zoom/ を参照願います。
Zoomアプリのインストールは https://kodaira-shimnet.jp/zoom/ を参照願います。
アカウント登録
会議の主催者はZoomのアカウント登録が必要です。
Zoom公式サイト https://zoom.us/ にアクセスして、下図の「サインアップは無料です」をクリックします。
次に、自分の誕生日を入力して「続ける」をクリックします。
※未成年の場合は「今回はZoomに対してサインアップする資格がありません」と表示されてアカウントを登録できません。
Zoom公式サイト https://zoom.us/ にアクセスして、下図の「サインアップは無料です」をクリックします。
次に、自分の誕生日を入力して「続ける」をクリックします。
※未成年の場合は「今回はZoomに対してサインアップする資格がありません」と表示されてアカウントを登録できません。
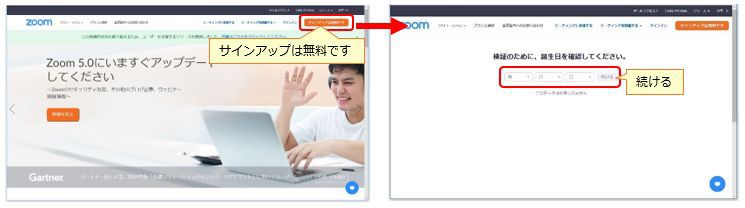
|
下図で自分のメールアドレスと画像認証コード(CAPTCHA)を入力して、「サインアップ」をクリックすると、
自分にメールが送信されます。
自分にメールが送信されます。
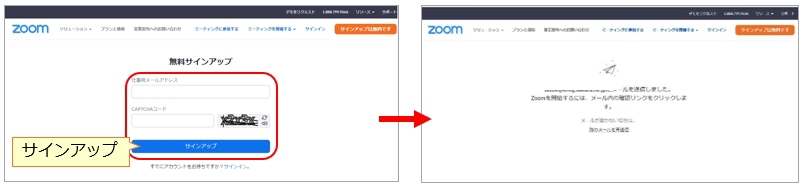
|
自分に届いたメール内容で、「アクティブなアカウント」をクリックします。
「学校の代わりにサインアップしていますか?」は「いいえ」を選択して、「続ける」をクリックします。
※「はい」を選択すると学校名などの入力を求められます。
「学校の代わりにサインアップしていますか?」は「いいえ」を選択して、「続ける」をクリックします。
※「はい」を選択すると学校名などの入力を求められます。
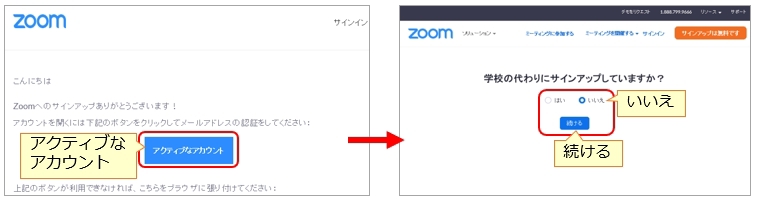
|
下図で自分の氏名とパスワードを設定します。
パスワードは8字以上で英大文字、英小文字、数字を含めます。「続ける」をクリックします。
下図の「仲間を増やしましょう」の画面は入力しないで「手順をスキップする」をクリックします。
パスワードは8字以上で英大文字、英小文字、数字を含めます。「続ける」をクリックします。
下図の「仲間を増やしましょう」の画面は入力しないで「手順をスキップする」をクリックします。
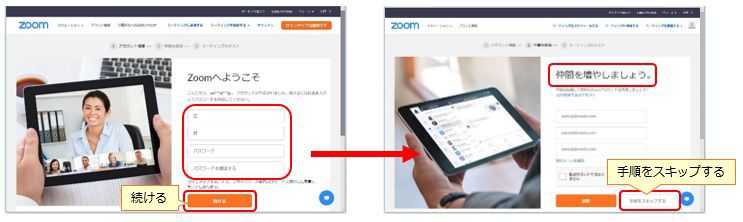
|
下図の「テストミーティングを開始」の画面が表示されたらアカウント登録は完了です。
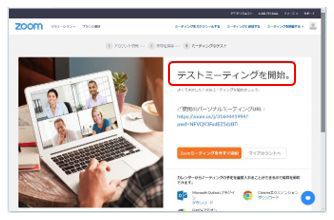
|
会議の設定
下図のスタートを押して、Zoomアプリを起動して「サインイン」をクリックします。
次に、アカウントを登録したメールアドレスとパスワードを入力して「サインイン」をクリックします。
次に、アカウントを登録したメールアドレスとパスワードを入力して「サインイン」をクリックします。
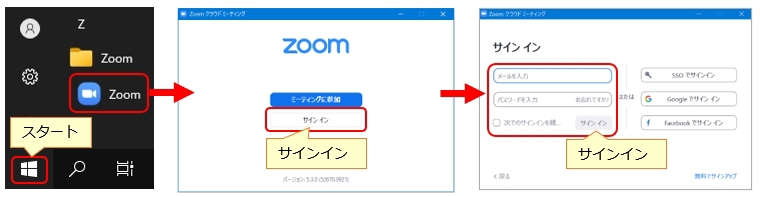
|
下図のようにZoomのホーム画面が表示されます。
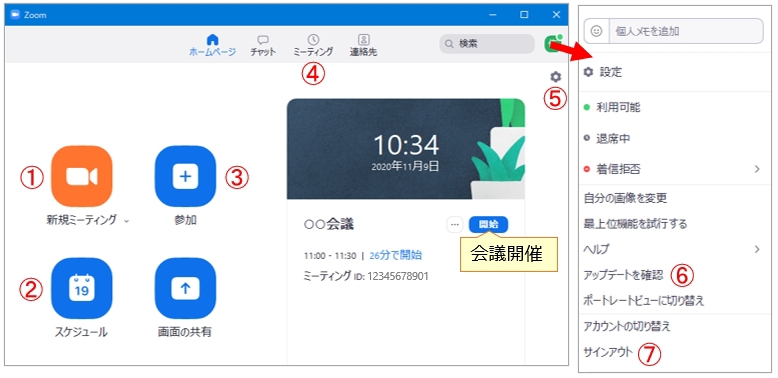
|
| ① 新規ミーティング | 会議をすぐに開催する。 |
| ② スケジュール | 会議の開催を予約する。 |
| ③ 参加 | 他の人が開催した会議に参加する。 |
| ④ ミーティング | 予約した会議の確認や変更を行う。 |
| ⑤ 設定 | Zoomアプリの詳細を設定する。 |
| ⑥ アップデートを確認 | Zoomアプリのバージョンを確認する。 |
| ⑦ サインアウト | Zoomアプリを終了する。 |
「新規ミーティング」をクリックして、「コンピューターでオーディオに参加」をクリックすると会議を開催できます。
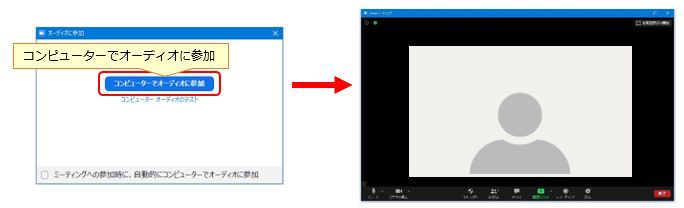
|
招待メールの送信
下図の「参加者」→「招待」をクリックして、「メール」→「デフォルトメール」をクリックします。
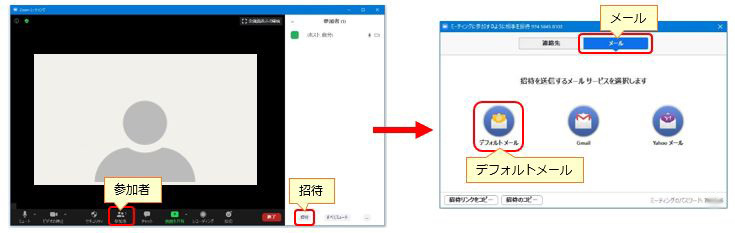
|
メールソフトが起動して、下図のように会議室URL、ミーティングID、パスコードが記載されたメール文が表示されるので、そのメールを参加者へ送信します。
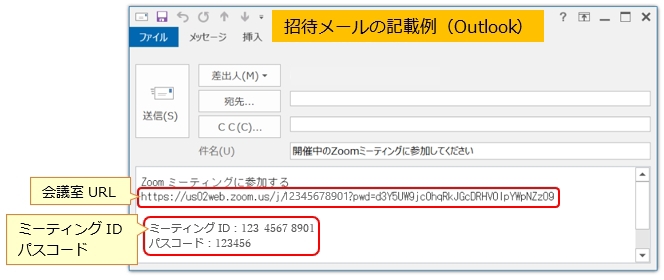
|
招待メールを受信した相手が会議に参加すると、相手の映像が画面に表示されます。
※ 本内容の無断転載を禁止します。