Zoomマニュアル
会議の参加方法
Zoom(ズーム)はインターネットによるビデオ会議アプリです。アプリは無料で使用できます。
Zoomの公式サイトは https://zoom.us/ です。
パソコンを使用する場合はカメラ、マイク、スピーカーが必要です。
ノートパソコンでは、それらが内蔵されている場合が多いです。
Zoomは下図のように主催者が会議を開催して、参加者へメールで会議に招待します。
Zoomの公式サイトは https://zoom.us/ です。
パソコンを使用する場合はカメラ、マイク、スピーカーが必要です。
ノートパソコンでは、それらが内蔵されている場合が多いです。
Zoomは下図のように主催者が会議を開催して、参加者へメールで会議に招待します。
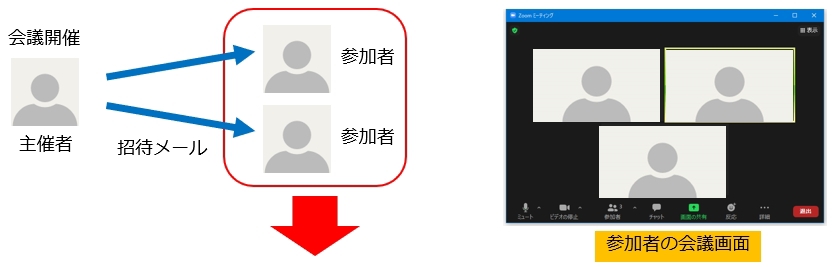
|
参加者が会議に参加するフローを下図に示します。このフローではZoomアプリを予めインストールします。

|
以下、フローの具体的な手順を記載しますが、Zoomアプリのバージョンなどにより画面の表示が異なる場合があります。
Zoomアプリのインストール
Zoomアプリは初回にインストールすればよいですが、最新バージョンは以下によりインストールできます。
① Zoom公式サイト https://zoom.us/download へアクセスします。
② 下図の「ミーティング用Zoomクライアント」の「ダウンロード」をクリックします。
次に「ファイルを開く」をクリックします。
① Zoom公式サイト https://zoom.us/download へアクセスします。
② 下図の「ミーティング用Zoomクライアント」の「ダウンロード」をクリックします。
次に「ファイルを開く」をクリックします。
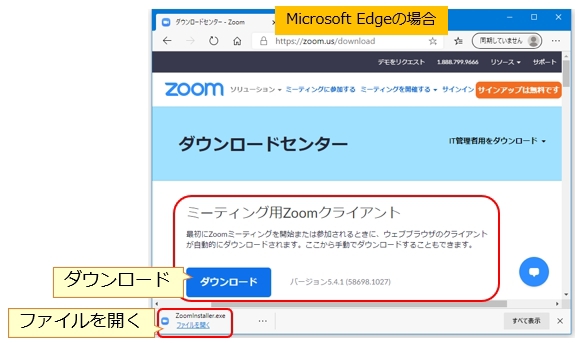
|
③ 下図の「このアプリがデバイスに変更を加えることを許可しますか?」と表示されたら「はい」をクリックします。
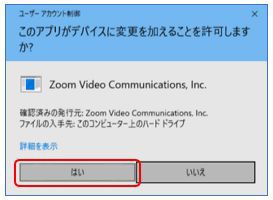
|
④ 下図のように自動的にアプリがインストールされます。
※インストールが途中で止まる場合は、上記の許可のメッセージが画面の背後に隠れている場合があります。
その場合は、表示されているウィンドウを最小化して確認します。
下図のZoomアプリの画面が表示されたら、アプリのインストールが完了です。
下図の「×」をクリックして閉じます。
※インストールが途中で止まる場合は、上記の許可のメッセージが画面の背後に隠れている場合があります。
その場合は、表示されているウィンドウを最小化して確認します。
下図のZoomアプリの画面が表示されたら、アプリのインストールが完了です。
下図の「×」をクリックして閉じます。
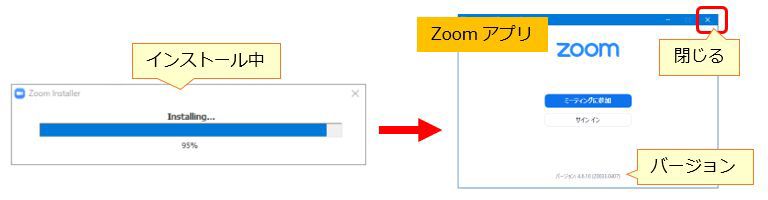
|
招待メールの受信
会議の主催者から下図のような招待メールが届きます。
招待メールには会議室URL、ミーティングIDとパスコードが記載されています。
招待メールには会議室URL、ミーティングIDとパスコードが記載されています。
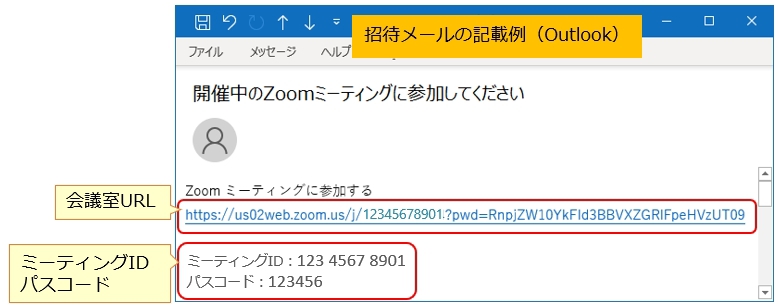
|
会議の入室
Zoom会議の入室方法は、次の2通りがあります。会議室URLによる入室が簡単です。
■会議室URLによる入室
■ミーティングIDとパスコードによる入室
■会議室URLによる入室
① 招待メールに記載されている会議室URLをクリックします。
② 下図の画面で「開く」をクリックして、暫く待ちます。
■会議室URLによる入室
■ミーティングIDとパスコードによる入室
■会議室URLによる入室
① 招待メールに記載されている会議室URLをクリックします。
② 下図の画面で「開く」をクリックして、暫く待ちます。
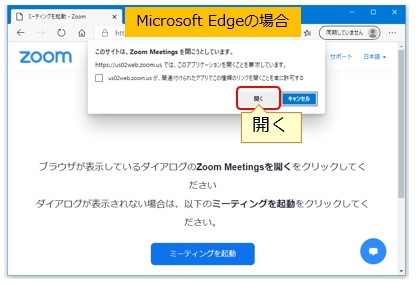
|
③ 下図で自分の名前を入力して「ミーティングに参加」→「ビデオ付きで参加」をクリックします。
「コンピューターでオーディオに参加」をクリックすると入室できます。
「コンピューターでオーディオに参加」をクリックすると入室できます。
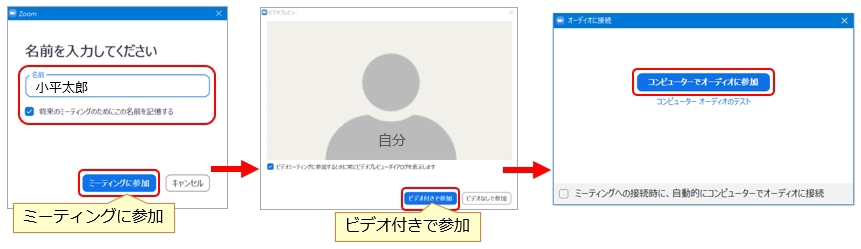
|
■ミーティングIDとパスコードによる入室
① 下図のようにスタートボタンを押して、Zoomアプリを起動し、「ミーティングに参加」をクリックします。
① 下図のようにスタートボタンを押して、Zoomアプリを起動し、「ミーティングに参加」をクリックします。
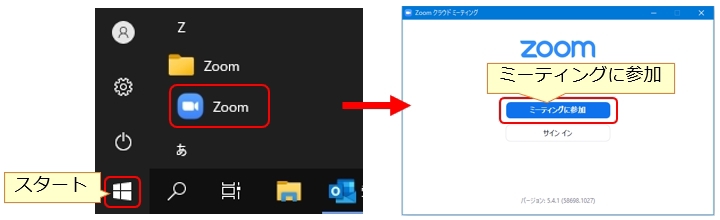
|
② 下図のミーティングIDと自分の名前を入力して「参加」をクリックします。
パスコードを入力して「ミーティングに参加する」をクリックします。
「コンピューターでオーディオに参加」をクリックすると入室できます。
パスコードを入力して「ミーティングに参加する」をクリックします。
「コンピューターでオーディオに参加」をクリックすると入室できます。
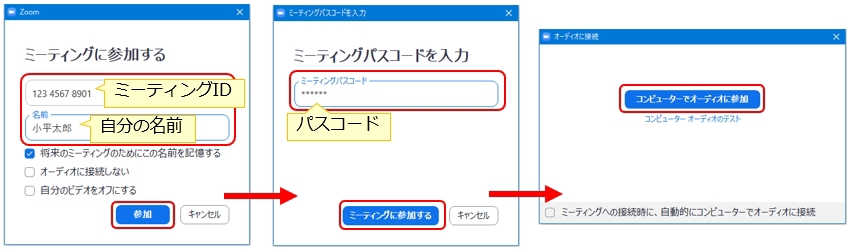
|
会議の参加
下図は参加者の会議画面です。
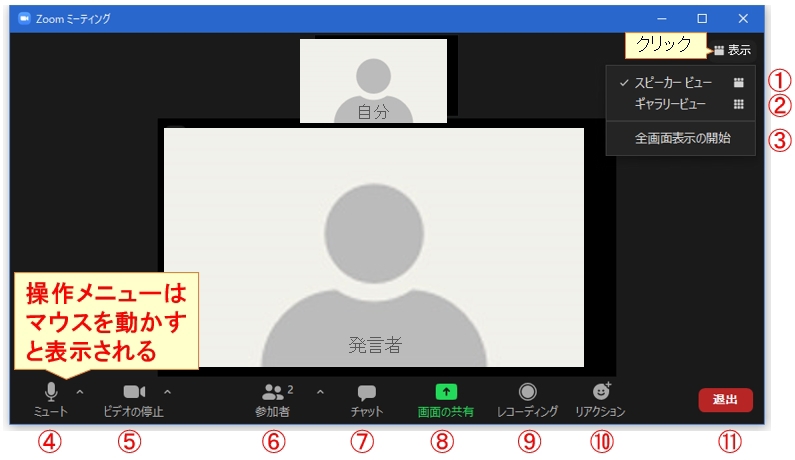
|
| ① スピーカービュー | 発言者が大きく表示される。 |
| ② ギャラリービュー | 参加者全員が同じ大きさで表示される。 |
| ③ 全画面表示の開始 | Zoomの画面がパソコンの画面全体に表示される。 |
| ④ ミュート | 自分のマイクの音声を切る。 |
| ⑤ ビデオの停止 | 自分のカメラの映像を切る。 |
| ⑥ 参加者 | 参加者数が数字で表示され、参加者の一覧が表示される。 |
| ⑦ チャット | 参加者へメッセージを投稿する。 |
| ⑧ 画面の共有 | 自分のパソコンの画面や資料を全員に見せる。 |
| ⑨ レコーディング | 自分のパソコンに画面を録画する。 |
| ⑩ リアクション | 自分の映像に挙手や拍手などのアイコンを表示する。 |
| ⑪ 退出 | Zoom会議室から退出する。 |
■スピーカービューとギャラリービュー
スピーカービューは発言者が大きく表示されます。発言者は自動的に切り替わります。
ギャラリービューは全員が同じ大きさで表示されます。発言者は黄色の枠が表示されます。
1画面で25人(5行×5列)または 49人(7行×7列)表示できます。
スピーカービューは発言者が大きく表示されます。発言者は自動的に切り替わります。
ギャラリービューは全員が同じ大きさで表示されます。発言者は黄色の枠が表示されます。
1画面で25人(5行×5列)または 49人(7行×7列)表示できます。
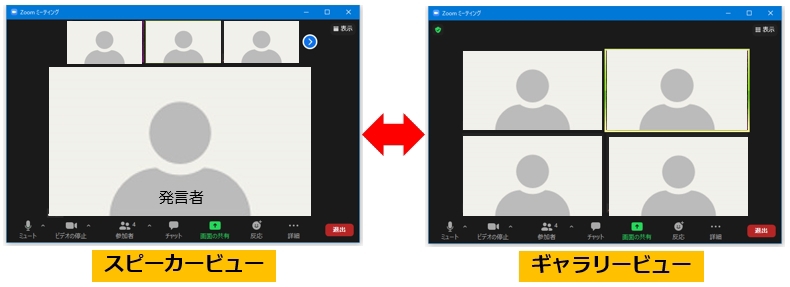
|
■参加者一覧のオンとオフ
下図の「参加者」をクリックすると、画面右側に参加者一覧が表示されます。
参加者一覧はマイク、ビデオのオン/オフ状態などが表示されます。
参加者一覧を非表示にするには、再度「参加者」をクリックします。
下図の「参加者」をクリックすると、画面右側に参加者一覧が表示されます。
参加者一覧はマイク、ビデオのオン/オフ状態などが表示されます。
参加者一覧を非表示にするには、再度「参加者」をクリックします。
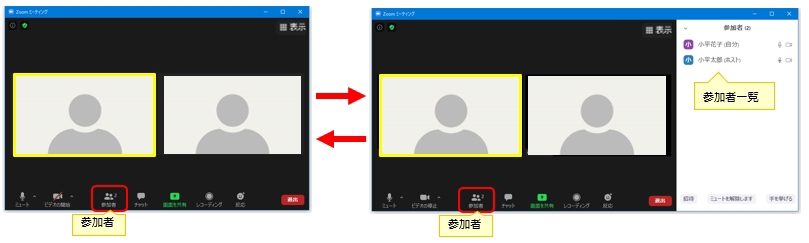
|
■チャット
チャットは簡単なメッセージを投稿して表示できます。
下図の「チャット」をクリックすると右側にチャットの画面が表示されます。
「ここにメッセージを入力します」にテキストを入力します。
投稿はパソコンのキーボードで Enter キーを押します。そうすると、メッセージが表示されます。
チャットは簡単なメッセージを投稿して表示できます。
下図の「チャット」をクリックすると右側にチャットの画面が表示されます。
「ここにメッセージを入力します」にテキストを入力します。
投稿はパソコンのキーボードで Enter キーを押します。そうすると、メッセージが表示されます。
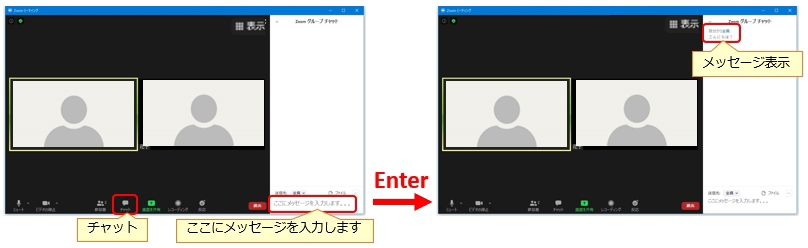
|
■名前の変更
自分の名前を変更する場合は、自分の映像で右クリックして「名前の変更」をクリックします。
自分の名前を変更する場合は、自分の映像で右クリックして「名前の変更」をクリックします。
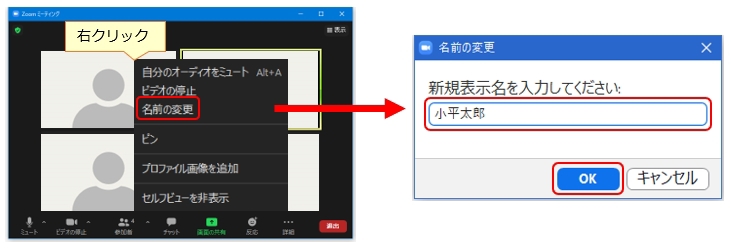
|
■画面共有
画面共有の場合、閲覧者は下図の「表示」→「左右表示:ギャラリー」をクリックすると、左側に資料、右側に参加者を表示します。その境界をドラッグすると左右の割合を変更できます。
画面共有の場合、閲覧者は下図の「表示」→「左右表示:ギャラリー」をクリックすると、左側に資料、右側に参加者を表示します。その境界をドラッグすると左右の割合を変更できます。
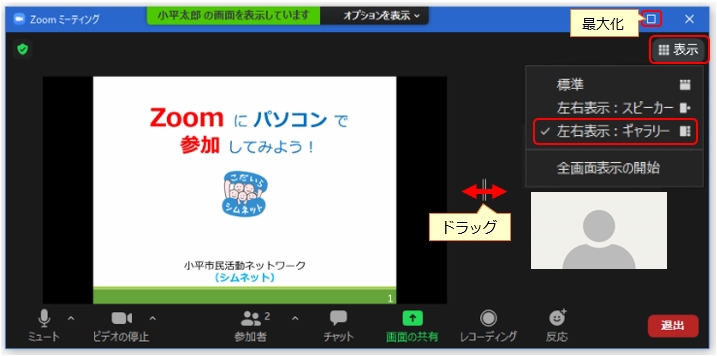
|
■バーチャル背景
バーチャル背景(仮想背景)は自分の映像の背景を変更できます。
下図の「^」をクリック →「バーチャル背景…を選択」→「+」→「画像を追加」をクリックして、パソコン内の画像を選択して「開く」をクリックします。
バーチャル背景(仮想背景)は自分の映像の背景を変更できます。
下図の「^」をクリック →「バーチャル背景…を選択」→「+」→「画像を追加」をクリックして、パソコン内の画像を選択して「開く」をクリックします。
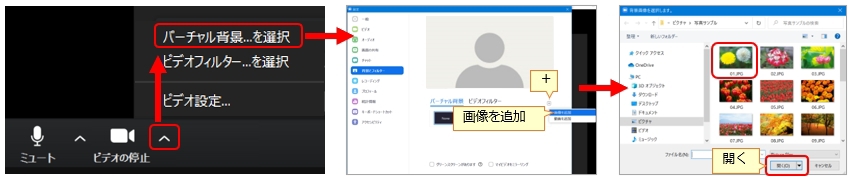
|
下図の「スマートバーチャル背景パッケージをダウンロードしますか?」と表示されたら「ダウンロード」をクリックします。そうすると、Zoomの既定の背景がダウンロードされます。
下図の「×」をクリックして設定画面を閉じると、自分の背景画像が変更されます。
下図の「×」をクリックして設定画面を閉じると、自分の背景画像が変更されます。
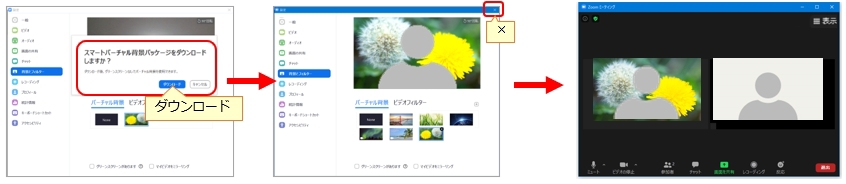
|
パソコンの性能や部屋の背景によっては、バーチャル背景が正常に表示されない場合があります。
その場合、自分の部屋の背景を緑色のスクリーンにするといいですが、壁やカーテンなど単調な物がいいです。
その場合、自分の部屋の背景を緑色のスクリーンにするといいですが、壁やカーテンなど単調な物がいいです。
■ビデオのオンとオフ
自分の映像のオンとオフは下図の「ビデオの停止」または「ビデオの開始」をクリックして切り替えます。
自分の映像のオンとオフは下図の「ビデオの停止」または「ビデオの開始」をクリックして切り替えます。
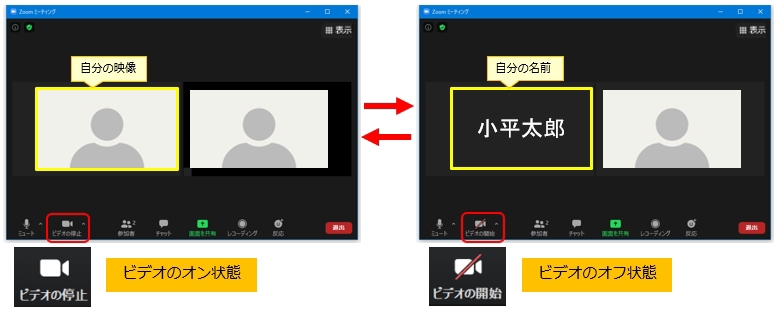
|
ビデオがオンにならない場合は下図のWindowsで スタート → 設定 → プライバシー → カメラ をクリックして、
「デスクトップアプリがカメラにアクセスできるようにする」が「オン」であることを確認します。
「デスクトップアプリがカメラにアクセスできるようにする」が「オン」であることを確認します。
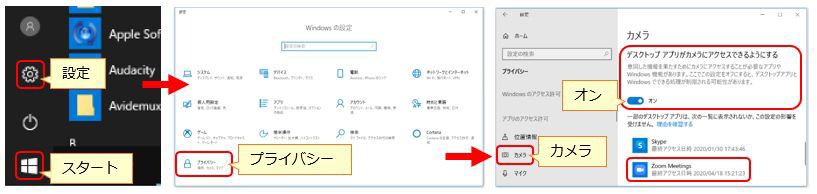
|
■マイクのオンとオフ
マイクのオンとオフは下図の「ミュート」または「ミュート解除」をクリックして切り替えます。ミュートは消音です。
マイクのオンとオフは下図の「ミュート」または「ミュート解除」をクリックして切り替えます。ミュートは消音です。
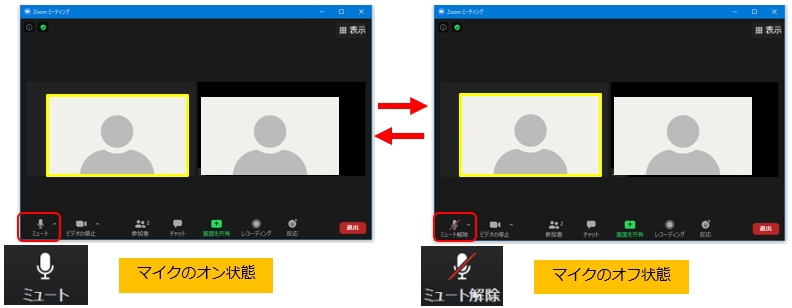
|
マイクがオンにならない場合は下図のWindowsで スタート → 設定 → プライバシー → マイク をクリックして、
「デスクトップアプリがマイクにアクセスできるようにする」が「オン」であることを確認します。
「デスクトップアプリがマイクにアクセスできるようにする」が「オン」であることを確認します。
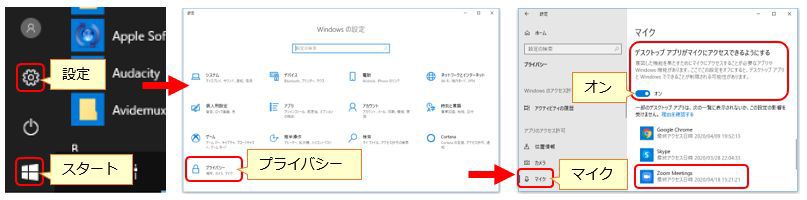
|
■マイクのテスト
下図の「^」をクリックして「スピーカー&マイクをテストする」をクリックします。
スピーカーから音が聞こえたら「はい」をクリックします。
下図の「^」をクリックして「スピーカー&マイクをテストする」をクリックします。
スピーカーから音が聞こえたら「はい」をクリックします。
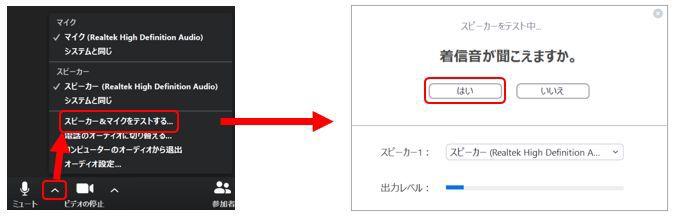
|
下図の画面でマイクに向かって話します。
その時、下図のように「入力レベル」が青色で表示されることを確認します。
話をやめた後、自分の声がスピーカーから聞こえたら「はい」をクリックします。
最後に「終了」をクリックします。
その時、下図のように「入力レベル」が青色で表示されることを確認します。
話をやめた後、自分の声がスピーカーから聞こえたら「はい」をクリックします。
最後に「終了」をクリックします。
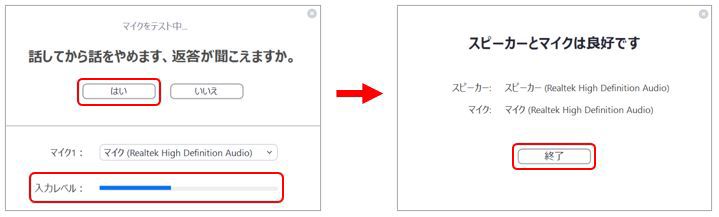
|
■オーディオ設定
下図の「^」をクリックして「オーディオ設定」→「マイクのテスト」をクリックします。
下図の「^」をクリックして「オーディオ設定」→「マイクのテスト」をクリックします。
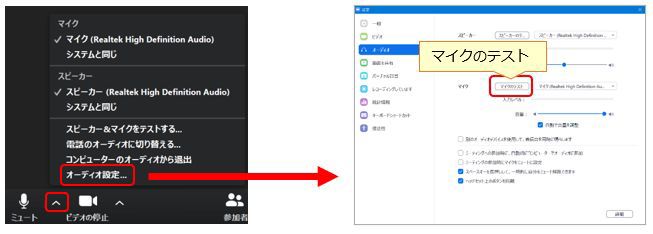
|
下図のように「レコーディング」が表示されたら、マイクに向かって話します。
その時、「入力レベル」が青色で表示されることを確認します。
その後、「再生しています」が表示されて、自分の声がスピーカーから聞こえたら正常です。
その時、「入力レベル」が青色で表示されることを確認します。
その後、「再生しています」が表示されて、自分の声がスピーカーから聞こえたら正常です。
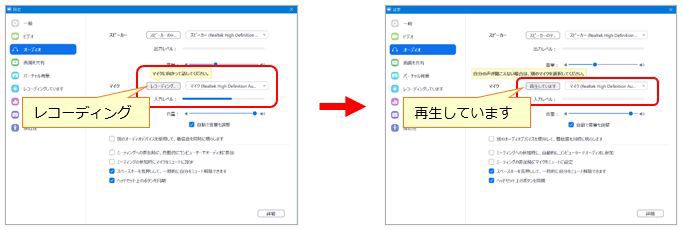
|
もし、自分の声が聞こえない場合は、下図の選択をクリックして別のマイクが表示されたら、
それを選択して、再度、マイクのテストを行います。
それを選択して、再度、マイクのテストを行います。
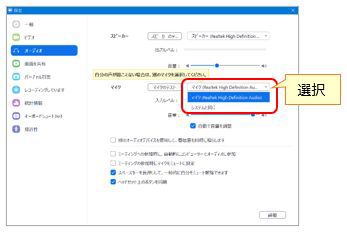
|
字幕機能
Zoomの参加者が字幕を表示するには、下図のZoom画面で「字幕を表示」をクリックします。
そして、「日本語」を選択して「保存」をクリックすると字幕が表示されます。
Zoomの日本語字幕機能は2022年9月から対応していますので、Zoomアプリを最新バージョンに更新してください。
字幕は文字変換の精度により、日本語が正常に表示されない場合があります。
そして、「日本語」を選択して「保存」をクリックすると字幕が表示されます。
Zoomの日本語字幕機能は2022年9月から対応していますので、Zoomアプリを最新バージョンに更新してください。
字幕は文字変換の精度により、日本語が正常に表示されない場合があります。
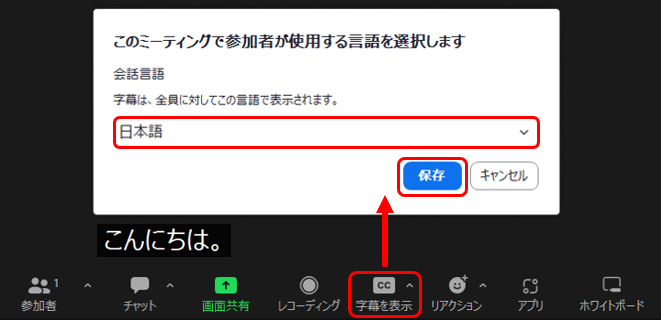
|
Zoomの字幕表示はホスト側で字幕機能を有効にする必要があります。
Zoom管理者が、Webのアカウント管理画面の「設定」で下図の「自動字幕」をONにします。
Zoom管理者が、Webのアカウント管理画面の「設定」で下図の「自動字幕」をONにします。
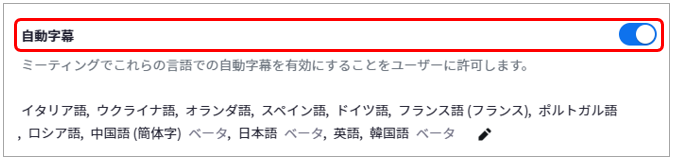
|
会議の退室
下図の「退出」をクリックして、「ミーティングを退出」をクリックします。
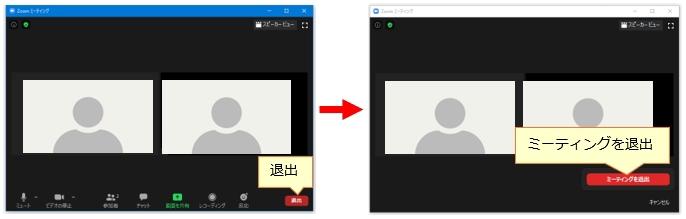
|
※ 本内容の無断転載を禁止します。
